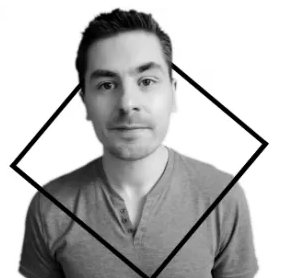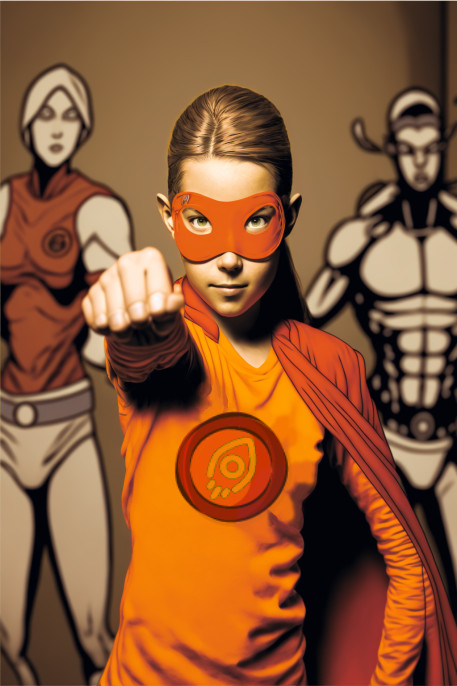Créer un site avec WordPress : c’est ce que vous avez cherché sur Google, non? Probablement parce que vous êtes un blogueur, un professionnel ou vous avez une société et que vous voulez créer votre propre site facilement, rapidement et gratuitement. Eh bien, vous êtes au bon endroit!
Sommaire
J’ai élaboré ce guide pour répondre à votre curiosité : comment installer WordPress, les thèmes, les meilleurs plugins, et quelques conseils du consultant SEO pour améliorer le classement moteur de recherche!
Ce guide WordPress a été rédigé dans un langage aussi clair que possible et de manière à ne négliger aucun aspect. Si vous avez des questions ou des suggestions pour l’améliorer, laissez un commentaire à la fin de la page!
Vous voulez savoir comment créer un site avec WordPress? Allons-y!
N.B. : Je ne suis pas fan de Gutenberg comme beaucoup non ? Je préfère l’éditeur classique. C’est ce que vous trouverez également dans certains écrans de ce guide et que vous pouvez activer avec le plugin Classic editor.
Préambule : Qu’est-ce que WordPress?
WordPress est un outil simple et rapide pour créer des blogs, des sites web, du e-commerce. Rapide et intuitif, c’est le CMS le plus puissant et le plus répandu CMS. Qu’est-ce que c’est censé vouloir dire? Système de gestion de contenu, c’est-à-dire un logiciel pour créer des sites Web qui ne nécessitent aucune connaissance en programmation.
WordPress est utilisé par les agences web dans le monde entier. Malgré cela, créer un site avec WordPress est simple. Dans ce guide, je vais vous donner les suggestions de base : si vous voulez approfondir certains aspects, vous pouvez toujours me contacter!
Tu es prêt pour ça? Commençons tout de suite!

Tu veux en savoir plus sur "WordPress, Web, WordPress" ? 😎
WordPress Qu'est-ce que c'est ?
Conçu à l'origine comme une plateforme de blogs, WordPress permet aujourd'hui le développement de toutes sortes de sites web, des blogs personnels aux sites de…
Concevoir le contenu et choisir les mots-clés
Le point de départ est la question : « De quoi je veux parler? » Il est nécessaire, en effet, d’établir les thèmes et le contenu du site et, dans le cas d’un blog, d’établir un plan éditorial.
Par exemple, si vous avez une entreprise ou si vous êtes un professionnel, vous devez définir les caractéristiques du produit / service que vous offrez, le public cible, le ton de la communication (professionnel, émotionnel, etc.). Si vous êtes un blogueur, il est important d’identifier votre niche, c’est-à-dire le secteur que vous avez l’intention d’occuper (mode, musique, cinéma, etc.), et de trouver comment attirer des lecteurs.
De ce point de vue, l’analyse de la concurrence est très utile. Avant de créer un site WordPress, regardez ceux de vos concurrents, entreprises, professionnels et blogueurs, et dressez une liste de ce qui vous semble fonctionner et de ce qui ne vous plaît pas. Il vous aidera à clarifier vos idées sur le type de site que vous voulez créer et, surtout, il vous permettra de concevoir votre présence sur le Web de façon cohérente.
Ensuite, l’identification des mots-clés et tendances sur le web est fondamentale : savoir quels sont les mots-clés et les sujets les plus recherchés dans votre domaine de référence vous aidera à développer un contenu qui peut intercepter les goûts du public et obtenir une visibilité sur les moteurs de recherche.
Psst : si vous voulez en savoir plus sur le choix des mots-clés et le positionnement d’un site, je vous recommande de lire mon guide SEO!
Domaine et hébergement : de quoi s’agit-il, comment les choisir?
Le choix du domaine et de l’hébergement est une phase très délicate. Commençons par clarifier quelques concepts.
Le domaine d’un site Web – en termes simples – est le nom du site Web (par exemple, www.refbax.com). Le nom de domaine est au site internet ce que l’adresse postale est à votre maison.
En effe, le DNS (Domain Name System) transforme l’adresse IP (une séquence de chiffres qui identifie un appareil connecté au réseau) en une séquence compréhensible de caractères, le nom de domaine.
Acheter le bon domaine peut déterminer le succès de votre site Web. Tout d’abord, pour l’impact qu’il a sur les utilisateurs : un domaine clair et concis frappe et vous permet de vous souvenir (branding). Et puis il y a la question du classement dans les moteurs de recherche : un domaine qui contient des mots-clés pertinents pour votre entreprise est plus susceptible d’apparaître en haut des résultats de recherche (SEO).
Si vous avez déjà des idées claires, il vous suffit de vérifier que le domaine en question est effectivement disponible et de procéder à l’achat. L’achat d’un domaine est simple et peu coûteux.
Il est possible d’acheter son nom de domaine auprès d’un registar, comme OVH ou Gandi par exemple.
Vous devez ensuite choisir l’hébergement de votre site WordPress. Qu’est-ce que l’hébergement? Et l’espace sur le serveur qui stockera les données (fichiers et dossiers) qui composent votre site web. Dans mon cas, j’ai choisi O2Switch, ils sont très bon pour héberger du WordPress.
Quel hébergement choisir? Il y en a beaucoup. Le meilleur hébergement WordPress à mon avis? Puissant, rapide, facile à utiliser et bien optimisé. Cliquez sur ce lien pour découvrir les plans et services!
Si vous avez besoin de conseils sur le choix du domaine ou de l’hébergement, écrivez-moi!

Tu veux en savoir plus sur "Web, WordPress, WordPress" ? 😎
Quel est le meilleur hébergement pour WordPress en 2024 ?
Vous voulez créer un site WordPress mais vous ne savez pas trop quel hébergeur choisir ? Pas de panique, on a fait le tri pour…
Installation de WordPress
Une fois que vous avez établi le contenu de votre site, et acheté le domaine et l’hébergement, vous pouvez commencer à créer un site avec WordPress! A ce stade, vous devez installer WordPress. L’installation de WordPress est une procédure simple ([expliquée ici](/web/comment-installer-wordpress-le-guide-complet « expliquée ici »)), mais doit se faire étape par étape :
- Télécharger WordPress en français sur le site officiel;
- Crée une base de données. Pour ce faire, accédez au panneau de contrôle de votre hébergement, sélectionnez l’élément approprié (selon le fournisseur d’hébergement que vous avez contacté) et attribuez un nom et un mot de passe à votre base de données;
- Ouvrez l’archive WordPress que vous avez téléchargée : c’est un fichier zip, décompressez-le. Ouvrez le dossier : recherchez le fichier wp-config-sample.php et renommez-le en wp-config.php;
- Ouvrez le fichier wp-config.php avec un éditeur de texte (le Bloc-notes de Windows est aussi très bien) et faites ces changements :Dans la chaîne
define(‘DB_NAME’,’database_name_name_here’); au lieu de database_name_here entrez le nom de la base de données de votre hébergement WordPress; Dans la chaîne define(‘DB_USER’,’username_here’); au lieu de username_here entrez le nom d’utilisateur de l’administrateur de la base de données WordPress; dans la chaîne define(‘DB_PASSWORD’,’password_here’); Dans la chaîne define(‘DB_HOST’,’localhost’); remplace la valeur correspondante (pour de nombreux hébergeurs, comme Aruba, c’est toujours localhost, mais il existe des exceptions);Sous la section « Touches uniques d’authentification et de salage », entrez les clés de sécurité comme indiqué sur le site WordPress. - Dans la chaîne define(‘DB_NAME’,’database_name_name_here’); au lieu de database_name_here entrez le nom de la base de données de votre hébergement WordPress;
- Dans la chaîne define(‘DB_USER’,’username_here’); au lieu de username_here entrez le nom d’utilisateur de l’administrateur de la base WordPress;
- Dans la chaîne define(‘DB_PASSWORD’,’password_here’); au lieu de password_here entrez le mot de passe de votre base WordPress;
- Dans la chaîne define(‘DB_HOST’,’localhost’); remplace la valeur correspondante (pour la plupart des hébergeurs, comme Aruba, c’est toujours localhost, mais il existe des exceptions);
- Sous la section « Touches uniques d’authentification et de salage », entrez les clés de sécurité comme indiqué sur le site WordPress.
- Dans le panneau de contrôle de votre hébergement WordPress, sélectionnez le gestionnaire de fichiers (ou l’outil Télécharger) et téléchargez les fichiers contenus dans le dossier WordPress dans le répertoire principal du site;
- Une fois l’opération terminée, connectez-vous à l’adresse suivante : /wp-admin/install.php). Ceci lancera l’installation de WordPress. Pendant la procédure, vous devrez entrer le titre du site (vous pouvez toujours le changer), le nom d’utilisateur et le mot de passe pour accéder au panneau de contrôle WordPress, et votre adresse email.
Premiers pas : La connexion
Pour accéder au panneau de contrôle WordPress, tapez dans la barre d’adresse de votre navigateur :
https://www.adresse-de-votre-site.com/wp-adminEntrez ici votre nom d’utilisateur et votre mot de passe, et voilà : bienvenue dans la zone administrative de votre site!
Le panneau de contrôle de votre nouveau site!
Avant de créer des articles et des pages, un conseil : travaillez incognito! Avec une option, en effet, vous pouvez « cacher » le site aux moteurs de recherche et bloquer l’indexation.
Comment faire cela ? A partir du panneau de contrôle, allez dans Paramètres > Lisez, faites défiler la page et cochez « Décourager les moteurs de recherche d’indexer ce site ».

Cochez la case et Google ne vous verra pas!
Lorsque les articles, les pages et le contenu sont prêts, et donc que vous êtes prêt à lancer votre site Web, n’oubliez pas de supprimer la coche : de cette façon, vous aurez la possibilité d’apparaître dans les résultats de Google et des autres moteurs de recherche. Avant de créer un site avec WordPress, assurez-vous que vous pouvez travailler sans être dérangé!

Tu veux en savoir plus sur "WordPress, WordPress, Google" ? 😎
Yoast SEO le guide complet - WordPress
Yoast SEO est l'un des plugins les plus importants pour WordPress, certainement le numéro 1 quand il s'agit de améliorer le classement des moteurs de…
Les permaliens (les futures URL de mes pages)
Une autre modification très utile que je vous recommande de faire immédiatement est celle du permalien.
Il s’agit de décider quelle forme prendra l’url (adresses) de votre site. WordPress, par défaut, adopte cette structure : https://www.un-site-internet-wordpress.com/?p=123-mon-lien.php
Vous conviendrez qu’à partir de cette url, il est assez difficile de comprendre de quoi parle la page : beaucoup plus clair.
Mieux vaut donc adopter ce que l’on appelle les » adresses parlantes « . Qu’est-ce que c’est? Toujours dans le panneau de configuration de WordPress, allez dans Settings; Permalink et sélectionnez « Item name » (ou, si vous avez des besoins particuliers, « Custom structure » ). De cette façon, vous aurez aussi des cris clairs et captivants!
Voici comment configurer des adresses parlantes!
Plugins : qu’est-ce que c’est ?
Les plugins WordPress sont des « morceaux de code » ou des programmes qui étendent leurs fonctions de base.
Il y a beaucoup, beaucoup de plugins WordPress, et pour les besoins les plus désespérés : vérifiez par vous-même sur le site officiel. Pour commencer, je vous suggère d’en installer deux :
- WordPress SEO de Yoast est tout simplement le meilleur plugin WordPress : il vous permet d’optimiser le contenu des moteurs de recherche et donc d’augmenter la visibilité de votre site web. Lisez mon guide de Yoast SEO!
- Ultimate Coming Soon (vous pouvez le trouver ici) : ceux qui se connectent à votre site Web verront un écran qui les avertit du « travail en cours ».

Vous voulez en savoir plus sur le sujet? Lisez mon guide des meilleurs plugins WordPress!

Tu veux en savoir plus sur "WordPress, WordPress, Web" ? 😎
L'hébergement Web (ou hébergement) est un service qui vous permet de publier un site Web sur l'internet. Pour publier un site web en ligne, vous…
Comment installer un plugin WordPress
Il y a deux possibilités (en fait, même trois) :
- Téléchargez le plugin qui vous intéresse sur le site officiel https://fr.wordpress.org/plugins/. Le plugin est téléchargé sous forme de dossier compressé. Dans le panneau de configuration de WordPress, allez dans Plugin]; Ajouter un nouveau : cliquez sur « Load plugin », sélectionnez le dossier du plugin WordPress que vous avez téléchargé et installez.
- Depuis le panneau de configuration, allez directement dans Plugin > Add new et recherchez le plugin à installer. Lorsque vous l’avez trouvé, cliquez sur « Installer maintenant ».
Immédiatement après l’installation, n’oubliez pas d’activer les plugins en cliquant sur l’élément approprié!
L’écran de gestion des plugins

La partie graphique : Thèmes
Les thèmes WordPress représentent la composante graphique de votre site et, en même temps, ajoutent des fonctionnalités spécifiques. Sans eux, vous ne pouvez tout simplement pas créer votre propre site avec WordPress!
Les thèmes WordPress sont divisés en deux catégories : gratuit et premium, c’est-à-dire les thèmes téléchargeables gratuitement et payants. Je recommande vivement les secondes : elles coûtent (pas trop cher : 50-60 dollars) mais un graphisme brillant, de nombreuses fonctions et une assistance technique pour au moins 6 mois.
Habituellement WordPress a déjà installé deux-trois thèmes gratuits par défaut, mais si vous voulez acheter un thème premium pour votre site, alors l’endroit le plus approprié est ThemeForest. Entrez dans l’espace dédié à WordPress et choisissez le thème idéal pour le site que vous souhaitez créer ( blog personnel, site d’entreprise, e-commerce etc). Si vous voulez utiliser un thème gratuit, jetez un coup d’oeil à cette sélection officielle.
Themeforest, la plus grande place de marché dédiée à WordPress!


Tu veux en savoir plus sur "WordPress, WordPress, Themeforest" ? 😎
Créer un site de galeries photo réussi !
Photographe ? Graphiste ? Ou simplement particulier qui souhaite créer un site de photos pour sa famille ou pour son mariage ? Alors vous êtes…
Comment installer un thème WordPress
Installer un thème WordPress est facile! Après avoir acheté et téléchargé le thème (il se présente sous la forme d’un dossier zip), dans le panneau de configuration de votre site, allez dans Apparence]; Thèmes, puis cliquez sur « Ajouter nouveau ». Sélectionnez le dossier et c’est terminé : votre thème est installé. Vous le trouverez dans la section Thèmes, où vous pouvez le prévisualiser et, si vous le souhaitez, l’appliquer à votre site.
Comment personnaliser une thème ? Améliorer le design !
Sans être un programmeur, il y a un certain nombre de choses que vous pouvez faire pour rendre le thème que vous avez choisi pour votre site plus beau ou personnel. Si vous allez dans Aspects > Customize, vous avez la possibilité de éditer les polices, les couleurs, le titre du site, entrer le logo, créer des menus. Si vous êtes un expert (si vous ne l’êtes pas, laissez-le tranquille), vous pouvez aussi modifier le CSS, c’est-à-dire la feuille de style, l’ensemble des règles graphiques de votre site.
Allez simplement à Apparence > Personnaliser > CSS supplémentaires pour ajouter de nouvelles règles ou remplacer les règles existantes. Vous pouvez également éditer les fichiers.css trouvés dans le dossier de thème contenu dans votre espace d’hébergement.
CSS. Si vous ne savez pas ce que c’est, n’essayez pas de le changer!

Tu veux en savoir plus sur "thème" ? 😎
Voilà un sujet intéressant. Un métier qui s'inscrit de plus en plus dans le Web. Même si aujourd'hui les traducteurs en ligne sont de plus…
Comment ajouter du contenu : créer des pages ?
Votre site web prend lentement forme : c’est maintenant au tour des pages…. Ceux-ci sont divisés en pages statiques et pages dynamiques. Par exemple, la page d’accueil de mon site est statique; cette page est dynamique, car elle se met à jour à chaque fois que j’ajoute un nouvel article.
Mais n’entrons pas dans les détails techniques. Ce que vous devez savoir, c’est que les pages statiques sont généralement idéales pour présenter votre profil personnel/professionnel ou votre entreprise (son histoire, sa philosophie, etc.).
Depuis votre panneau de contrôle, vous pouvez créer autant de pages que vous le souhaitez. Allez dans Pages > Ajouter un nouveau. Ici vous pouvez lui donner un nom, entrer du texte et, si vous avez installé le plugin WordPress SEO par Yoast, configurer également les métadonnées (c’est-à-dire les informations utiles aux moteurs de recherche pour indexer votre contenu).
Prêt à créer votre première page?
Selon le thème que vous avez installé, dans la colonne de droite vous avez aussi un menu déroulant qui vous permet d’assigner un modèle ou modèle (c’est-à-dire une structure graphique) à la page. Vous pouvez également déterminer si la vôtre est une « Page d’accueil » ou si elle est hiérarchiquement « fille » d’une autre page que vous avez créée (par exemple : « Qui je suis » peut être une page d’accueil, « Mes études » et « Mes expériences professionnelles » peuvent être des pages « filles »). (Pour les fonctionnalités de l’éditeur de texte et les différents encadrés, je vous renvoie au paragraphe consacré aux billets/articles, ci-dessous).
Une fois le contenu prêt, vous pouvez décider de publier la page. Si vous avez besoin d’une autre révision à la place, vous pouvez l’enregistrer en brouillon.
Avec la procédure que j’ai décrite, vous pouvez créer les pages typiques que tous les sites Web ont : Accueil, Qui je suis / Bout / Société, Services / Curriculum, Contacts, etc. Les thèmes (premium) de WordPress offrent des solutions déjà structurées, dans lesquelles il vous suffit de changer les textes et les images!
Il en va de même pour les pages de contact, qui peuvent cependant être enrichies par un plugin très utile tel que Formulaire de contact 7, qui vous permet de créer les formulaires caractéristiques dans lesquels toute personne intéressée à vous contacter peut entrer son prénom, son nom, son email et, surtout, le message. (Si vous avez une entreprise, il peut être judicieux de télécharger également un plugin pour insérer une carte Google map qui montrera à vos utilisateurs l’emplacement exact de votre entreprise).
Jusqu’à présent, nous avons parlé de pages statiques. Si vous voulez une page d’accueil dynamique, dans le panneau de contrôle allez à Apparence > Personnaliser > Personnaliser > Page d’accueil statique : là vous aurez la possibilité de configurer un accueil dynamique, comme je l’ai fait.
Créer un blog en ajoutant des articles (les posts) !
Un blog est un outil très utile : non seulement pour communiquer vos pensées personnelles, mais aussi pour les entreprises. Il permet d’établir une relation unique avec les clients, en les informant des dernières nouvelles ou en leur offrant des nouvelles et des contenus intéressants, capables d’accroître leur implication et, par conséquent, d’augmenter la valeur de la marque.

Selon le thème que vous avez choisi, votre site peut déjà avoir un blog. Sinon, vous pouvez toujours en créer un. C’est facile : créez deux pages « Accueil » et « Blog » selon la procédure décrite précédemment. Aller à Apparence > Personnaliser > Page de démarrage statique et cocher « Une page statique ». Dans le menu déroulant, « Start page » sélectionne la « Home » nouvellement créée; dans le menu déroulant, « Article page » sélectionne plutôt « Blog ». Qu’est-ce qu’il se passe? Que tous les articles que vous écrivez constitueront votre blog!

Tu veux en savoir plus sur "Blog, blog, menu" ? 😎
Un logo n'est pas qu'un symbole ; c'est l'essence même de votre entreprise. Il dévoile en un clin d'œil l'activité et les valeurs de votre…
Mise à jour du blog : Rédiger un message. Tags, catégories, images
Eh bien, maintenant vous pouvez créer le premier message de votre blog! Aller à Articles > Ajouter un nouveau : entrez un titre et le corps du texte. L’éditeur dispose de fonctions similaires à celles des programmes de traitement de texte tels que Microsoft Word, avec italiques, gras, souligné, alignement du texte, possibilité d’insérer des liens (l’icône avec la chaîne) et autres fonctions plus ou moins importantes.
Certains thèmes vous permettent d’écrire un résumé du billet, une sorte de « preview » que les utilisateurs peuvent lire sur la page principale du blog pour chaque article. Si votre thème n’a pas cette fonction, vous pouvez toujours utiliser le bouton « Insérer la balise Read All ».
Catégories et tags
WordPress vous permet de « classer » les articles selon les catégories et, accessoirement, les balises.
Vous voulez créer une catégorie? Dans l’écran d’insertion de l’article, il y a un panneau dans la colonne de droite : cliquez sur « + Ajouter une nouvelle catégorie » (par exemple « WordPress », c’est-à-dire la catégorie dans laquelle l’article que vous lisez est inséré) et vous avez terminé.
Les balises sont les mots-clés que nous pouvons associer à nos articles. Vous pouvez les insérer dans le panneau juste en dessous des catégories : insérez les balises l’une après l’autre, séparées par une virgule.
Les catégories et les balises génèrent des pages d’archives dynamiques : ici, par exemple, il y a l’archive de la catégorie « WordPress », ici, il y a l’archive de la balise « web design ». Comme vous pouvez le voir, ce sont des pages qui résument le contenu qui, comme mentionné précédemment, sont automatiquement mises à jour chaque fois que vous associez cette catégorie ou ce tag à un nouvel article.
Le fonctionnement de la balise lit tout

Tu veux en savoir plus sur "WordPress, WordPress, Articles" ? 😎
Comment apprendre à écrire du contenu pour le SEO ?
Souhaitez-vous rédiger un contenu adapté pour le SEO ? C’est une manière d’écrire bien spécifique qui peut booster votre blog. Tout le monde peut écrire un…
Comment insérer des images ?
Vous pouvez également insérer des images dans des articles (et des pages). Vous pouvez le faire à l’intérieur de la pièce (en cliquant sur « Add Media », un bouton situé juste au-dessus de l’éditeur de texte) ou en plaçant une image « highlight ». L’image en évidence est celle qui apparaît en prévisualisation, pour chaque article, sur la page principale du blog : vous trouverez le bouton d’insertion dans la colonne de droite, généralement sous le bloc tag.
Je vous suggère de vous concentrer sur le titre, la légende et le texte alternatif : ce sont des informations utiles pour le lecteur et les moteurs de recherche!
Du point de vue du code, voici à quoi ressemble une image (tag) :
Comment insérer une vidéo dans un article ?
Insérer une vidéo dans un article peut être une bonne idée pour impliquer davantage le lecteur et le faire s’attarder davantage sur la page.
Comment insérer une vidéo sur WordPress? Si la vidéo est sur YouTube ou Vimeo, ouvrez simplement sa page, copiez l’url et collez-la directement dans la zone de texte où vous voulez qu’elle apparaisse. Essayez-le, c’est simple!
Si vous voulez avoir plus de contrôle sur votre vidéo, vous pouvez utiliser le code embed. Ouvrez la page YouTube de la vidéo et allez à Partager]; Embed code. Sélectionnez Afficher plus de : vous pouvez modifier la taille de la vidéo, choisir d’afficher ou non les commandes du lecteur, le titre de la vidéo et les actions du lecteur, et sélectionner le mode de confidentialité avancé (dans ce cas, YouTube ne stocke pas d’informations sur les visiteurs de votre page Web, sauf s’ils jouent la vidéo).
Avec YouTube, vous pouvez gérer tous les aspects de l’insertion d’une vidéo!
Une fois que vous avez sélectionné les options qui vous intéressent, copiez le code et collez-le dans la zone Texte de l’éditeur à l’emplacement souhaité. Vous pouvez répéter la même opération avec Vimeo et d’autres plates-formes!

Tu veux en savoir plus sur "YouTube, Vimeo" ? 😎
Qui sont les plus gros influenceurs au Québec ?
Dans l'univers effervescent du marketing digital, les influenceurs du Québec tiennent une place de choix. En 2022, l'industrie des influenceurs a explosé, atteignant une valeur…
Format du message
Le format du message est le type d’article que vous voulez créer. Vous avez différentes options (également en fonction du thème que vous avez choisi) : vous pouvez créer des messages standard, ou seulement avec des images, ou avec une vidéo ou un audio « en évidence » (au lieu de l’image) et ainsi de suite. Amusez-vous à tester toutes les possibilités pour découvrir quel format convient le mieux à vos messages!
Gestion des médias
Comme nous venons de le voir, sur WordPress, vous pouvez télécharger des images (ou des fichiers que vous voulez lier à votre article) via le bouton « Add Media » directement dans les pages ou articles. Vous pouvez également le faire à partir du panneau de contrôle, via Média]; Bibliothèque. Dans cette section, vous pouvez gérer tous les fichiers multimédia téléchargés (images, vidéos, mais aussi pdf,.doc, etc.) : en cliquant sur une image, par exemple, vous pouvez ajouter titre, légende et texte alternatif, ou modifier (le couper, le redimensionner, etc.).
Gestion des images dans WordPress
Pour insérer une nouvelle image dans la bibliothèque, faites simplement glisser le fichier dans l’espace approprié ou, alternativement, cliquez sur « Add New » et sélectionnez le fichier à ouvrir.

Tu veux en savoir plus sur "WordPress, WordPress" ? 😎
Comment augmenter le nombre de followers sur Instagram en 2022 ?
Quelles sont les étapes essentielles pour augmenter le nombre de followers sur votre compte Instagram ? Y a-t-il encore de la place pour quelques astuces…
Les menus
Créer des pages, des articles, se familiariser avec les médias, maintenant vous avez besoin de travailler sur l’arrangement du contenu et des informations dans le site. Tout d’abord, le menu : allez dans Apparence]; Menu. Le modèle installé possède probablement déjà son propre menu actif : vous pouvez choisir de le modifier ou d’en créer un nouveau.
Créer ou modifier votre menu
Modifier le menu
Voulez-vous ajouter ou supprimer des pages? Dans la zone « Structure du menu », faites glisser les rectangles avec les éléments et changez l’ordre d’affichage, ou cliquez sur l’élément qui vous intéresse, puis appuyez sur « Supprimer ».

Tu veux en savoir plus sur "" ? 😎
Entrez dans l'arène digitale armé de votre super pouvoir : notre logiciel anti plagiat, un outil en ligne d'une grande puissance qui est destiné à…
Ajouter une page au menu
Dans la case « Pages », cochez la page qui vous intéresse et cliquez sur « Ajouter au menu ».
Créer un menu
Dans le haut de la barre de page, cliquez sur « Créer un nouveau menu ». Entrez le nom du menu et cliquez sur « Créer menu ». Il ne vous reste plus qu’à ajouter le contenu selon la procédure ci-dessus. Vous pouvez rechercher vos nouveaux éléments de menu parmi les pages, mais aussi parmi les articles, les catégories (mon élément de menu « WordPress » est ainsi obtenu) ou créer un lien personnalisé (si vous voulez, par exemple, qu’un des éléments de menu renvoie à un lien externe).

Tu veux en savoir plus sur "menu" ? 😎
Tada ! Les géants de l'industrie européenne montrent les crocs pour défendre la souveraineté des données cloud en Europe. Dix-huit mastodontes, dont Airbus, Orange et…
Widgets : ce qu’ils sont et comment les configurer
Pour créer un site avec WordPress, vous disposez également d’un certain nombre d’éléments qui l’enrichissent de fonctionnalités spécifiques, en les localisant dans certaines parties de l’écran. En un mot, les widgets.
Les widgets de votre site dépendent du thème et des plugins que vous installez. La zone de gestion des widgets se trouve dans le panneau de contrôle : Apparence I?; Widget… Vous trouverez ici un écran qui montre (à gauche) les widgets qui peuvent être activés et (à droite) les widgets actifs, divisés selon les parties de l’écran que, selon la structure de votre thème, ils peuvent occuper.
Placez vos widgets et enrichissez votre site de fonctionnalités!
Les widgets WordPress de base sont :
- Champ de recherche : est la zone dans laquelle vous pouvez rechercher le contenu de votre site;
- Messages récents : affiche les derniers messages postés sur votre blog;
- Articles populaires : affiche les articles les plus lus sur votre blog;
- Facebook (et les médias sociaux en général) : ce sont des widgets qui montrent les préférences de votre page Facebook, les dernières photos de votre profil Instagram, les derniers tweets, etc;
- Bulletin d’information : permet aux utilisateurs d’entrer leur email et de s’abonner à la newsletter de votre blog.
Grâce aux widgets, vous pouvez également insérer des bannières publicitaires sur votre site. Par exemple, si vous avez activé Google AdSense (l’outil Google qui vous permet de gagner de l’argent en cliquant sur les annonces), vous pouvez simplement insérer le code de la bannière dans un widget (il peut être le widget texte classique, parfait pour contenir un code html générique ou un widget spécifique).
Avec les widgets, vous pouvez également insérer des bannières de produits d’affiliation ( affiliate marketing) : pour en savoir plus, lisez la page dédiée Wikipedia, l’article Wired, ou consultez Zanox (l’une des principales plateformes d’affiliation marketing du monde).
Configurer le pied de page, créer le plan du site
Eh bien, nous y voilà : quelques changements de plus ici et là et vous êtes prêts à publier votre site!
Tout d’abord, n’oubliez pas de configurer le footer, surtout si vous avez une société ou si vous êtes un professionnel. Le pied de page (la partie la plus basse de votre site) est l’endroit idéal pour résumer vos coordonnées (y compris les liens sociaux) et entrer votre numéro de TVA. Vous pouvez généralement changer le pied de page dans la zone de widget.
Pour améliorer le classement dans les moteurs de recherche, il est très important de créer un sitemap. Vous pouvez le faire avec le plugin WordPress SEO by Yoast, que vous avez installé au début. Depuis le panneau de contrôle, allez dans Seo > Sitemap XML et cliquez sur « Activé ». Maintenant, grâce au bouton « Sitemap XML », vous pouvez accéder à la carte de votre site, généralement située sur l’adresse du site/sitemap_index.xml. Pour en savoir plus sur la levure, lisez mon guide!
Un exemple de plan du site
Vous pouvez également utiliser un service externe tel que XML Sitemap Generator.
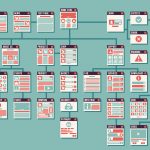
Tu veux en savoir plus sur "Sitemap" ? 😎
Quelquefois, les robots de recherche peuvent explorer un site plusieurs fois par jour, en particulier si vous publiez de nouveaux articles tout au long de…
Combien d’accès votre site a-t-il? Configuration de Google Analytics
Google Analytics est un outil très puissant pour surveiller l’accès à votre site.
Tout d’abord, créez un compte ici : https://www.google.fr/analytics. Une fois que vous avez indiqué le site que vous souhaitez surveiller et terminé la procédure, Google vous fournira un code : celui-ci doit être copié et collé à un endroit spécifique de votre site, l’en-tête (l’en-tête). Depuis le panneau de configuration WordPress, allez dans Apparence]; Editeur : recherchez le fichier header.php dans la colonne de droite et ouvrez-le. Collez le code fourni par Google Analytics juste avant le tag à la fin du document.
Vous pouvez également activer Google Analytics via un plugin.
Attendez quelques heures avant que Google n’enregistre les visites sur votre site. Vous pouvez les surveiller à tout moment en vous connectant à votre compte Analytics.
Vous voulez en savoir plus? Lisez mon guide sur Google Analytics!
[lireaussi search= »google,analytics »]
Publication : rendre le site visible à tous
La procédure de création d’un site avec WordPress est presque terminée. Maintenant, une des parties qui sont souvent oubliées : inviter Google à indexer le site.
Allez dans Paramètres > Lire, décochez « Décourager les moteurs de recherche d’indexer ce site ». Désactivez (si vous l’avez installé) le plugin Coming Soon, et c’est tout : votre site est visible par tous et bientôt (dans quelques heures) il sera indexé par Google!
Vous avez des éclaircissements, des critiques ou des ajouts à nous faire parvenir? Si vous avez trouvé intéressant et utile de lire ce guide sur la façon de créer un site avec WordPress, votez pour l’article!
Optimisation pour le référencement
Rien que cette partie nécessiterai un article complet. Un plugin fait très bien le travail pour WordPress, c’est Yoast. Je vous invite à le lire :

Tu veux en savoir plus sur "WordPress, WordPress, Google" ? 😎
Prochaine Mise à Jour de l'Algorithme de Google : Préparez-Vous pour le Changement !
Voilà maintenant 12 semaines que la dernière mise à jour confirmée de l'algorithme de Google a été lancée. Cette mise à jour, datant de novembre…